Как самостоятельно восстановить удаленные из корзины файлы и папки
Удалённые файлы в операционной системе Windows помещаются в специальную системную папку — корзину. Там они хранятся до момента очистки корзины или восстановления этих документов. Данная функция реализована во избежание случайного удаления пользовательской информации. Чтобы восстановить данные из корзины, выделите необходимые файлы, кликните правой кнопкой мыши на любом из них, и в контекстном меню нажмите «Восстановить». Удалённые документы будут возвращены в свои исходные каталоги.
В случае, когда требуется восстановить удалённую информацию и поместить её в другую папку, выделите и перетащите документы в необходимый каталог. Они будут перемещены (копии не останутся в корзине).
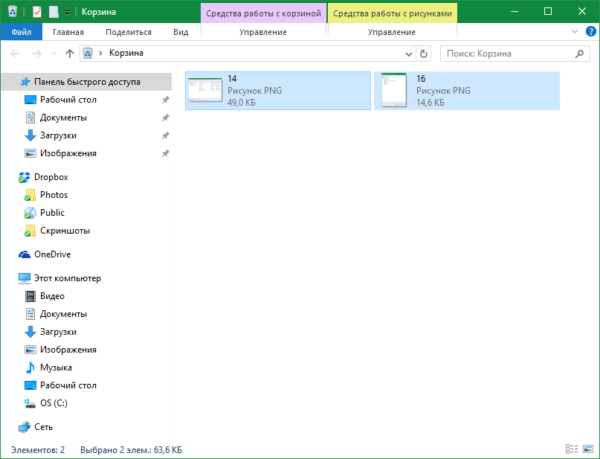
Обратите внимание! Документы, которые были удалены с использованием комбинации «Shift + Del», не попадают в корзину. Их восстановление производится только с использованием специализированных программ.
Восстановление удалённых из корзины файлов
Если после удаления данных в Windows корзина уже была очищена, воспользоваться прямым методом восстановления уже не получится. Но это не означает, что данные были удалены безвозвратно. При удалении файлов не происходит их мгновенное стирание с жёсткого диска компьютера. Место, на котором хранилась информация, помечается системой как свободное. В дальнейшем на него могут быть записаны новые данные, и только тогда стираются удалённые документы.
Поэтому с момента удаления важно совершать минимальное количество операций записи на диск. Также при восстановлении желательно использовать внешний диск или флешку для записи полученной информации. При сохранении на том же диске, новая информация может повредить исходную. Для восстановления данных используйте одну из специальных утилит, например Handy Recovery или EraseUs Data Recovery Wizard.
Программа Handy Recovery
Установка приложения производится в несколько этапов, с помощью мастера. Запустите «setup.exe» и следуйте подсказкам установщика. На первом шаге рекомендуется закрыть все используемые в данный момент приложения. Если на компьютере небольшой объём оперативной памяти, воспользуйтесь этим советом и нажмите кнопку «Далее». На современных компьютерах закрытие других приложений не является обязательным.

После этого будет отображена информация об утилите, включающая в себя описание её функций и список изменений в последней версии. Перейдите на следующий этап. Откроется лицензионное соглашение, прочтение которого необходимо будет подтвердить, отметив флажок «Да, я согласен со всеми условиями».
Снова кликните «Далее» и выберите каталог установки приложения. Логическая структура папок в Windows устроена таким образом, что корзина находится в системном разделе. В большинстве случаев это локальный диск C. Чтобы данные программы не перезаписали файлы, которые вы желаете восстановить из корзины, рекомендуется устанавливать её в другой раздел (например, на диск D). Ещё лучшим решением будет установка на внешний носитель.
На следующем шаге установщик спросит о необходимости создавать ярлык на рабочем столе. После этого перейдите к непосредственной распаковке и копированию утилиты на компьютер. Когда процесс будет завершён, приложение предложит показать информацию от разработчиков и произвести первый запуск. Отметьте требуемые опции и нажмите «Готово».

Первое окно, которое отображается после запуска программы — ограничения бесплатной версии. Пробный вариант утилиты работает в течение 30 дней. Кроме того, в день можно восстановить только один удалённый файл. Но если вы восстанавливаете небольшое количество удалённых изображений или текстовые документы, лицензионные ограничения не повлияют на работу. Интерфейс приложения имеет предварительный просмотр информации, откуда можно скопировать необходимые данные.

При первом включении также отображаются полезные советы. Их переключение производится при помощи кнопки «Следующий». Чтобы отключить отображение советов при запуске программы, снимите флажок «Показывать при запуске» и кликните «Закрыть».

После этого вы сможете выбрать диск или раздел, на котором находилась удалённая информация. Так как данные были удалены из корзины, выберите системный диск. Кликните «Анализ» для поиска удалённой информации.

Важно! Если вы хотите ускорить поиск, нажмите «Отмена». В интерфейсе программы вы сможете отметить только корзину, не сканируя для этого целый диск.
Откроется главное окно приложения, в котором будет отображён текущий прогресс сканирования. Когда оно будет завершено, вы сможете просмотреть дерево каталогов на выбранном диске. Среди них будут и удалённые. Для доступа к корзине перейдите в папку «$Recycle.Bin». В случае на скриншоте видно, что в корзине находится три удалённых папки, одна из них имеет вложенные каталоги.
Найдите удалённые документы, которые вы желаете восстановить. Внизу под их списком находится раздел предварительного просмотра, из которого можно копировать текстовую и графическую информацию.

В случае если в папке «$Recycle.Bin» нет информации, которую вы хотите восстановить из корзины, воспользуйтесь расширенным анализом. Для этого перейдите по ссылке в левом нижнем углу приложения. При выборе параметров расширенного анализа поставьте отметку «Поиск файлов, удалённых из Корзины» и кликните «ОК».

Для восстановления найденных удалённых документов кликните на них правой кнопкой мыши и выберите «Восстановить». Появится окно, в котором можно отметить параметры восстановления. Среди дополнительных опций предлагается:
- Восстановить структуру папок — создаёт каталоги, аналогичные исходным.
- Восстанавливать только удалённые — если были удалены только некоторые документы из восстанавливаемого каталога, при выборе этой опции будут сохранены лишь они.
- Восстанавливать альтернативные потоки данных (ADS) — отвечает за наличие метаинформации в файлах.

Если вы сохраняете информацию на тот же раздел, с которого она была прочитана, перед переходом на следующий шаг потребуется дополнительное подтверждение. Рекомендуется нажать «Нет» и установить другой раздел для сохранения данных.

В случае отсутствия указанной папки по заданному пути, утилита предложит её создать. Нажмите «Да» для создания каталога и сохранения в него восстановленной информации.

Программа EraseUs Data Recovery Wizard
В отличие от Handy Recovery, это приложение имеет современный интерфейс и позволяет быстро фильтровать удалённые данные по их типу. На первом этапе установки выберите язык, на котором будут отображаться следующие этапы установки.

Нажмите «Далее» для начала установки. Затем подтвердите согласие с текстом лицензии, нажав кнопку «Принять».

Выберите папку, в которую будет записана программа. Как и в случае с Handy Recovery, не рекомендуется использовать диск, с которого вы будете восстанавливать данные.

При необходимости, отметьте нужные пункты для создания значков на рабочем столе и в панели быстрого запуска. В следующем окне укажите название папки в меню «Пуск». В ней будут размещены ярлыки установленного приложения.

Перед установкой будут показаны все выбранные опции. Проверьте их правильность и кликните «Установить». В случае если необходимо внести изменения, вы можете вернуться на предыдущие шаги нажатием кнопки «Назад».

На заключительном этапе выберите, желаете ли вы запустить установленное приложение. Также утилита предложит принять участие в программе улучшения поддержки пользователей.

Важно! После активации второй опции программа будет отправлять разработчику статистику использования.
Мастер восстановления данных EraseUs имеет всего два шага. На первом указывается тип электронных документов, которые нужно восстановить. Предлагаемые варианты:
- Графика (JPG, PNG, BMP);
- Аудио (MP3, WMA);
- Документ (Word, Excel, PDF);
- Видео (AVI, MP4);
- Файлы электронной почты (PST, DBX);
- Другие файлы.
Выберите тип удалённых документов, требующих восстановления, и нажмите «Вперёд».

На втором шаге мастер EraseUs предлагает выбрать расположение удалённых файлов. Отметьте «Общие папки -> Рабочий стол». Затем нажмите «Сканирование» для перехода к поиску удалённых файлов.

По сравнению с другими подобными утилитами, сканирование удалённых файлов производится довольно быстро. Текущий статус отображается в левом верхнем углу программы. Среди удобных функций — возможность поставить процесс на паузу или полностью прервать его. За эти действия отвечают кнопки «Пауза» и «Стоп» справа от строки прогресса.

По окончании сканирования EraseUs Data Recovery Wizard выведет на экран список найденных файлов и папок. В таблице также будет указан объём, дата создания, тип файла и системный путь. Перейдите в каталог «$Recycle.Bin», в котором будут находиться файлы, удалённые из корзины. Текущее сканирование также можно сохранить с помощью ссылки «Экспорт состояния проверки». Если используется эта функция, при следующем сканировании будут проверяться только изменённые секторы диска. Скорость операции значительно возрастёт.

Обратите внимание! Чтобы в результатах поиска отображались только данные определённого типа, используйте меню фильтров в верхней части окна приложения.
Найдите данные, которые вы желаете восстановить. Если среди найденных файлов нет тех, которые вам необходимы, воспользуйтесь другим методом анализа. Для этого нажмите кнопку «Глубокое сканирование», которая находится в нижнем левом углу экрана программы. Этот способ требует большего количества времени, но позволяет выявить максимальное количество удалённой информации.

Выберите необходимые данные и нажмите «Восстановление». Если отмечен один удалённый файл, он будет открыт в окне предварительного просмотра. При восстановлении текстовой информации вы сможете скопировать её прямо из этого окна. Если тип исходных данных другой, выберите папку, в которую будут сохранены полученные документы.





Для отправки комментария вам необходимо авторизоваться.