Как включить брандмауэр Windows 10: Отключение всех ненужных служб
Брандмауэр (файрвол) защищает компьютер от загрузки вредоносного кода. Он блокирует непроверенные интернет-соединения, не давая злоумышленникам получить доступ к управлению устройством и просмотру файлов на нём. По умолчанию эта служба включена в операционной системе. Необходимость отключить брандмауэр в Windows 10 обычно возникает в том случае, если на компьютере устанавливается файрвол от другого разработчика.
Отключение брандмауэра в Windows 10
Чтобы выключить встроенное средство защиты сети, перейдите в панель управления. Среди изменений, по сравнению с «восьмёркой», к названию файрвола прибавилось ещё одно слово. Теперь нужный пункт называется «Брандмауэр Защитника Windows». Откройте его и проверьте текущий статус. Подключение для частных и общественных сетей будет отображаться отдельно. Как правило, домашние LAN не требуют строгой фильтрации трафика. Поэтому в первом пункте можно оставить значение «Не подключено».
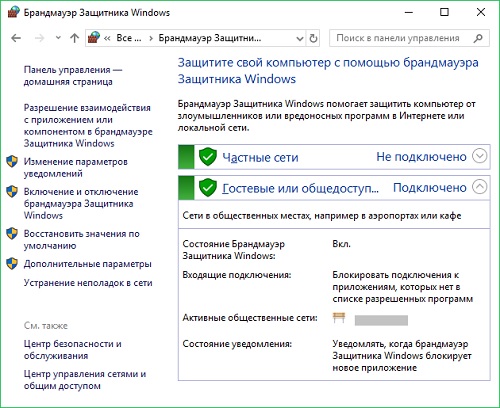
Чтобы выключить сервис и для гостевых сетей, перейдите по ссылке «Включение и отключение» в меню слева. Установите переключатель в положение «Отключить». Для сохранения новых настроек нажмите кнопку «ОК» в нижней части окна. Среди доступных действий на этой странице можно выделить следующие:
- Отключить брандмауэр в Windows 10.
- Включить защитник соединений.
- Настроить системные уведомления.

Обратите внимание! Тип сети выбирается на этапе подключения в Windows. Не рекомендуется отмечать непроверенные подключения как частные. Если включить эту настройку для общественной сети, безопасность соединения существенно пострадает.
Добавление программы в список исключений
В некоторых ситуациях служба защитника блокирует порты, требуемые для работы установленных программ. Несмотря на то, что деятельность обычных приложений не несёт угрозы безопасности для ПК, их сетевая активность может ошибочно определяться как потенциально опасная. Из-за этого возникают сбои при попытках соединения программ с Интернетом и другие нарушения в их функционировании. Блокировке часто подвергаются онлайн-игры и утилиты для скачивания файлов (например, торрент-трекеры).
Такое ПО рекомендуется включить в набор исключений. Для этого воспользуйтесь второй ссылкой в левом меню. Кликните «Изменить параметры», чтобы включить полномочия администратора. При работе через учётную запись пользователя, не входящего в группу администраторов, потребуется выбор административного аккаунта и ввод пароля от него. Затем найдите приложение, функционал которого блокируется, и в столбцах с видами сетей («Частная» и «Публичная») установите флажки. Сохраните новые параметры, нажав «ОК».

Важно! Перед блокировкой зачастую отображается окно с запросом на разрешение интернет-активности программы. Если вы подтвердите, что приложение является доверенным, оно будет добавлено в «белый список», и вам не придётся изменять параметры, чтобы отключить фильтрацию.
Отключение службы брандмауэра
Откройте меню «Пуск» и введите название утилиты для продвинутой настройки ОС: «msconfig». Выберите найденный пункт «конфигурация системы», кликнув по нему левой кнопкой мыши. В появившемся окне перейдите на третью вкладку. На экране появится перечень автоматически запускаемых системных процессов и сторонних служб. Уберите галочку напротив строки «Брандмауэр Защитника Windows», после чего сохраните новую конфигурацию.
Данное действие выполняется для того, чтобы полностью отключить защитник. Это поможет освободить часть системных ресурсов и оградит систему от возможных конфликтов со сторонними файрволами. Изменения будут задействованы при следующем включении компьютера. Поэтому чтобы отключить службу защитника сразу, перезагрузите ПК. Соответствующий запрос появится на всплывающем окне при попытке обновления параметров.

Важный совет! Чтобы включить сетевой защитник в дальнейшем, будет недостаточно активировать нужную функцию в панели управления. Потребуется также активировать отключенную службу в этом разделе.
Полезное видео: настройка брандмауэра в Windows 10




Для отправки комментария вам необходимо авторизоваться.