Самостоятельное восстановление удаленной папки за 5 минут
Восстановления удалённой папки производится при помощи специальных программ, сканирующих поверхность жёсткого диска. В отличие от файлов, имена папок при удалении теряются безвозвратно. Нужный каталог в списке доступных для восстановления можно найти по названиям файлов, хранящихся в нём.
Установка программы Ontrack EasyRecovery
Запустите установщик и подтвердите, что вы согласны с условиями лицензионного соглашения. Как и весь интерфейс приложения, текст лицензии опубликован на английском языке. Выберите пункт «I accept the agreement» и кликните «Next >» для перехода на следующий этап.

Укажите путь на жёстком диске, по которому будет установлена EasyRecovery. Программу желательно устанавливать не в тот раздел жёсткого диска, с которого вы хотите восстановить удалённую папку. В противном случае восстанавливаемые данные могут быть утеряны. Распакованная копия занимает 51,4 МБ дискового пространства.
Следующий шаг — редактирование названия каталога приложения в меню «Пуск». Значение по умолчанию можно оставить без изменений. После этого вы сможете указать, нужно ли создавать ярлык на рабочем столе. Если это необходимо, перед нажатием «Next >» установите галочку в разделе «Create desktop shortcut».

Важно! Не устанавливайте приложение на тот диск, с которого были удалены данные. При наличии только одного раздела, запишите программу на флешку или внешний HDD.
Перед запуском копирования данных откроется окно с выбранными на предыдущих этапах параметрами установки. Для их изменения вернитесь назад, используя кнопку «< Back». Если опции указаны правильно, кликните «Install».

Дождитесь, пока программа будет распакована и скопирована на ваш компьютер или ноутбук. Этот процесс довольно быстрый, на современных устройствах он занимает не более 20 секунд. В случае, когда полоса прогресса остановилась на одном месте и не изменяется долгое время, отмените установку при помощи кнопки «Cancel». После этого начните её сначала.

Чтобы запустить утилиту и приступить к восстановлению удалённой папки, отметьте флажок в последнем окне. Кликните кнопку «Finish» для закрытия установщика.

Запуск и активация приложения
Первая загрузка программы выполняется дольше, чем последующие. Подождите, пока необходимые данные будут загружены. В это время будет отображаться стартовый экран, сообщающий о том, что лицензия разрешает использование продукта только в некоммерческих целях.

Откроется окно активации, предлагающее выбрать одну из двух возможностей использования программы:
- Запустить пробную версию.
- Приобрести лицензию и получить код активации по ссылке.
Выберите «Run as Evaluation» для запуска демо-версии с ограничением по количеству папок и файлов, которые можно восстановить. Если вы купили платную версию утилиты, введите код в нижнем текстовом поле и нажмите «Activate Now».

Обратите внимание! Ключ доступа действует один год с момента покупки. Стоимость платной версии: от 79 долларов за версию Home до 499 за Enterprise.
На первом экране мастера восстановления удалённых папок размещена краткая информация о приложении и ссылка на сайт разработчика. Нажмите «Continue», чтобы перейти на следующий шаг.

Обучающее видео: Восстановление удаленных файлов на компьютере
Восстановление удалённых папок
Выберите тип носителя, на котором хранилась информация до её удаления:
- Жёсткий диск
- Внешний накопитель
- Оптический диск (CD или DVD)
- Мультимедийное или мобильное устройство
- Система RAID
Кликните «Continue» для перехода к выбору раздела.

В центральной таблице на втором шаге находится список всех устройств, подключенных к компьютеру. При наличии нескольких разделов, они отображаются отдельно, с указанием типа и объёма памяти. Отметьте нужный диск и его раздел.

Выберите сценарий восстановления (режим работы программы). Предложенные варианты:
- Просмотр раздела
- Восстановление удалённых файлов
- Восстановление отформатированных данных
- Удаление данных
- Диагностика диска
- Инструменты для работы с диском

На четвёртом шаге работы мастера будут отображены пункты, выбранные ранее. Проверьте правильность выбора, и при необходимости внесения изменений, вернитесь назад при помощи кнопки «Go back». Если настройки указаны правильно, перейдите к восстановлению удалённых папок.

Длительность анализа зависит от количества свободного места на выбранном томе и скорости его чтения. Оценка оставшегося времени отображается под полосой прогресса, она обозначается «Estimated remaining time». Ниже отображается количество найденных файлов и папок. Для временной остановки сканирования нажмите «Pause». Отменить процесс можно при помощи опции «Cancel».

Важно! Досрочная отмена сканирования не приводит к потере найденной информации. Удалённые файлы и папки, которые были найдены до отмены, будут доступны.
Восстановление каталогов производится при помощи кнопки «Save» в верхнем меню утилиты. Так как исходные названия не восстанавливаются, найдите требуемую информацию по именам файлов, сохранённых в папке. Строка поиска находится в правом верхнем углу интерфейса приложения.
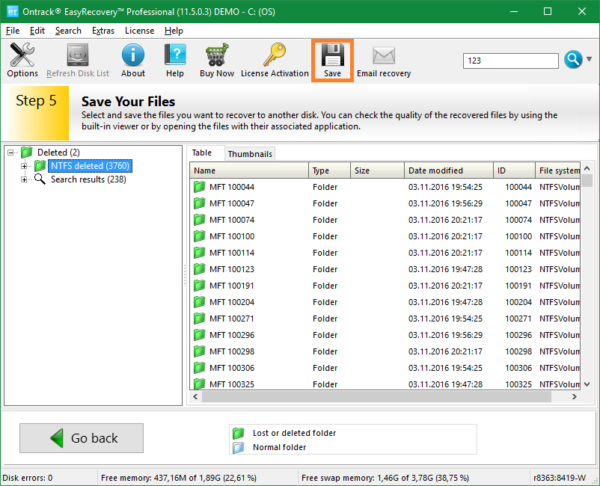
Выберите каталог, в который нужно сохранить удалённую информацию, восстановленную при помощи EasyRecovery. Рекомендуется записывать данные на другой раздел HDD или внешний накопитель. Это поможет избежать потери данных при восстановлении следующих папок. Если требуется сохранить только одну папку, можно использовать исходный раздел.





Для отправки комментария вам необходимо авторизоваться.